باستخدام خدمة Microsoft Family Groups ، يمكنك بسهولة حظر تطبيقات وألعاب محددة للملفات الشخصية الفردية على أي من أجهزة Windows 10 الخاصة بك. يمكنك أيضًا إنشاء حدود زمنية مخصصة للتطبيقات لتقييد وقت الشاشة للعمل أو اللعب.
للوصول إلى عناصر التحكم هذه لمعظم أجهزة Microsoft ، بما في ذلك أجهزة Xbox One و Android مع تثبيت Microsoft Launcher ، ستحتاج إلى إنشاء مجموعة عائلة Microsoft. بمجرد استخدام حساب Microsoft المجاني الخاص بك لإنشاء مجموعة عائلة Microsoft الخاصة بك ، سترغب في إنشاء حساب طفل مجاني.
بمجرد إعداد حساب فرعي ، انتقل إلى جهاز Windows 10 الذي تريد تقييد الوصول إليه وتسجيل الدخول إلى الحساب الفرعي. سيؤدي ذلك إلى ربط الجهاز بحساب طفلك. عند المتابعة من خلال الرسائل التمهيدية المعتادة من Windows 10 ، قم بتسجيل الخروج من الحساب الفرعي وتسجيل الدخول إلى حسابك. ثم ، افتح قائمة ابدأ وحدد ترس "الإعدادات".
حدد "الحسابات" للوصول إلى القائمة حيث يمكنك التحكم في إعدادات وعناصر تحكم العائلة المختلفة.
في قائمة الحسابات ، حدد علامة التبويب "العائلة والمستخدمون الآخرون" على الجانب الأيمن. بعد ذلك ، حدد الحساب الفرعي الذي تريد تنظيمه على هذا الجهاز وحدد "سماح".
بعد ذلك ، استخدم أي مستعرض ويب للعودة إلى الصفحة الرئيسية لمجموعة Microsoft Family الخاصة بك. مرر لأسفل للعثور على الحساب الفرعي وانقر على "حدود التطبيق والألعاب".
ضمن علامة التبويب "حدود التطبيق والألعاب" ، يمكنك رؤية الأجهزة المختلفة التي يتصل بها الحساب الفرعي بالإضافة إلى قائمة بجميع التطبيقات المثبتة على أي أجهزة متصلة. إذا كنت ترغب في تمكين حدود الوقت لوقت الشاشة في تطبيقات وألعاب محددة ، فتأكد من تمكين تبديل "حدود الوقت".
مرر لأسفل قائمة التطبيقات والألعاب ، وانقر على أي عناوين ترغب في تقييدها لتوسيع القائمة الكاملة. سيتيح لك شريط التمرير تعيين حدود زمنية ، بينما تتيح لك القوائم المنسدلة بجوار "من" و "إلى" إنشاء نافذة عندما يكون هذا التطبيق أو اللعبة متاحًا للحساب الفرعي. إذا كنت ترغب في حظر التطبيق تمامًا ، فانقر فوق الزر "حظر التطبيق" وقم بتأكيد اختيارك.
إذا كنت ترغب في حظر الوصول إلى موقع الويب للتطبيق من خلال متصفحات الويب على جهاز Windows 10 وكذلك على الجهاز نفسه ، فتأكد من تحديد مربع "حظر موقع الويب".
بهذه الخطوات البسيطة يمكنك باستخدام خدمة Microsoft Family Groups ، يمكنك بسهولة حظر تطبيقات وألعاب محددة للملفات الشخصية الفردية على أي من أجهزة Windows 10 الخاصة بك. يمكنك أيضًا إنشاء حدود زمنية مخصصة للتطبيقات لتقييد وقت الشاشة للعمل أو اللعب.
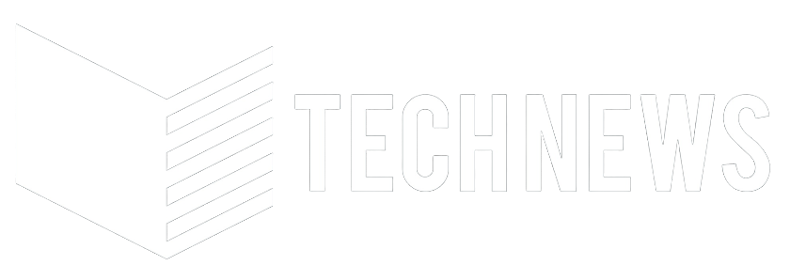



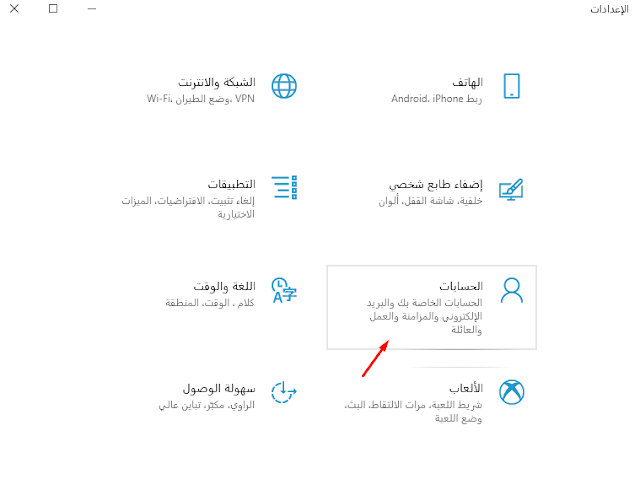



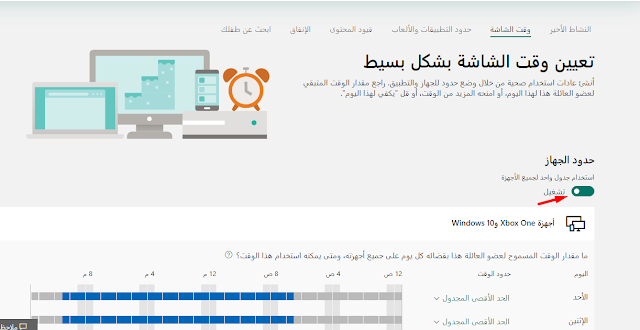





ليست هناك تعليقات:
إرسال تعليق