كمستخدمين للكمبيوتر ، نتفهم أهمية الأمان لحماية أجهزتنا من الوصول غير المرغوب فيه أو غير المصرح به والحفاظ على عملنا منعزلًا وآمنًا. ومن ثم ، فإننا نقبل أن معظم ما نقوم به على نظام الكمبيوتر الخاص بنا يتطلب منا اليوم تسجيل الدخول وتقديم كلمة مرور قوية يصعب اختراقها.
يوفر لنا Windows 10 طرقًا متعددة لتسجيل الدخول إلى أجهزتنا يمكننا استخدامها للحفاظ على أنظمتنا محمية ، وتشمل هذه ، كلمة المرور المحلية ، PIN ، Windows Hello ، Picture Password ، والقفل الديناميكي.
غالبًا ما يكون من الصعب اختراق كلمة مرور جيدة أو رقم تعريف شخصي ، ولكن في بعض الأحيان قد يكون من الصعب تذكرها. الآن على وجه التحديد لكلمات مرور PIN في Windows 10 ، ماذا يحدث إذا نسيت رقم التعريف الشخصي الخاص بك؟ الطريقة الوحيدة لاستعادة الوصول إلى نظامك هي من خلال تعيين واحد جديد حيث لن تتمكن من استرداد رقم التعريف الشخصي القديم.
كيفية إعادة تعيين أو تغيير رمز PIN لنظام التشغيل Windows 10
في دليل Windows 10 هذا ، سنوضح لك كيفية إعادة تعيين Windows 10 PIN أو تغييره. قد يكون هناك سببان وراء حاجتك إلى إعادة تعيين أو تغيير رمز PIN الخاص بنظام Windows 10. فيما يلي السيناريوهان اللذان قد تحتاج إلى القيام بهذه العملية.
السبب الأول ، في حال نسيان كلمة المرور وعدم تمكنك من تسجيل الدخول.
السبب الثاني ، قمت بتسجيل الدخول ولكنك ترغب في تغيير كلمة المرور بكلمة أخرى.
دعونا نلقي نظرة على هذه السيناريوهات بمزيد من التفصيل.
1- عالق في شاشة قفل Windows:
في حال تم قفل جهاز الكمبيوتر الخاص بك الذي يعمل بنظام Windows 10 ، أو نسيت رقم التعريف الشخصي تمامًا ، فسيتعين عليك إعادة تعيين رقم التعريف الشخصي. اتبع هذه الخطوات:
* في شاشة تسجيل الدخول المؤمّنة لنظام التشغيل Windows ، ابدأ بالنقر فوق خيار لقد نسيت رمز PIN الخاص بي.
* في نافذة حساب Microsoft الجديدة ، ستحتاج إلى إدخال كلمة المرور لحساب Microsoft الخاص بك ثم إدخال رمز أمان حساب موجود.
* تحقق من رمز المصادقة الثنائية الخاص بك إذا طُلب منك ذلك. ثم انقر فوق متابعة في رسالة التحقق. ثم أدخل رقم التعريف الشخصي الجديد مرتين.
منجز ، لقد نجحت في إعادة تعيين رقم التعريف الشخصي لتسجيل الدخول إلى Windows ؛ يمكنك استخدام الرمز الجديد عند تسجيل الدخول إلى جهازك.
في حال كنت تعرف كلمة المرور وقمت بتسجيل الدخول ، ولكنك ترغب فقط في تغيير كلمة المرور ، فيمكنك اتباع هذا الدليل:
1- انتقل إلى الإعدادات.
2- الآن في صفحة "الإعدادات" في Windows ، انتقل إلى "الحسابات".
3- هنا ، انقر فوق "خيارات تسجيل الدخول" من خيارات اللوحة اليمنى.
4- الآن ، انقر فوق "Windows Hello PIN" واضغط على "لقد نسيت رقم التعريف الشخصي".
5- في نافذة المطالبة ، انقر فوق "متابعة" لتأكيد إعادة تعيين رقم التعريف الشخصي.
6- أدخل كلمة مرور Microsoft الخاصة بك ثم أدخل رقم التعريف الشخصي الجديد مرتين.
منجز، سيؤدي هذا إلى إكمال طلب تغيير رقم التعريف الشخصي على نظام التشغيل Windows 10.
يرجى ملاحظة ، إذا كنت لا تتذكر كلمة مرور Microsoft الخاصة بك ، فانقر فوق الخيار "نسيت كلمة المرور" وتحقق من هويتك من خلال رمز الأمان الخاص بك (يمكن الحصول على رمز الأمان عبر البريد الإلكتروني أو كنص).
يعد استخدام رمز PIN لتسجيل الدخول إلى نظام Windows الخاص بك خيارًا مناسبًا ، لأنه لا يتطلب إدخال كلمات مرور معقدة ، والتي غالبًا ما يصعب تذكرها. في حالة نسيان رقم التعريف الشخصي لنظام التشغيل Windows 10 ، يمكنك بسهولة إعادة تعيين أو تغيير رمز PIN لنظام التشغيل Windows 10 باستخدام هذا الدليل.




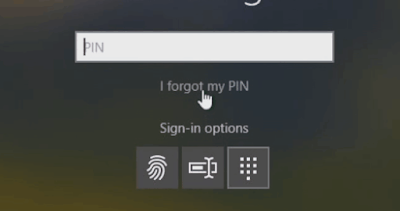
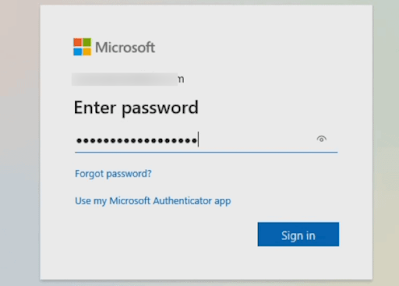











ليست هناك تعليقات:
إرسال تعليق