عند تثبيت نظام التشغيل iOS 12 أو شراء جهاز آيفون أو آيباد جديد وتثبيت نظام التشغيل الجديد عليه؟ يحتاج منك إلى أجراء بعض الإعدادات للمحافظة على الخصوصية وتأمين جهازك.
فيما يلي الإعدادات والتعديلات التي ينبغي عليك القيام بها لتقوية الأمان وتأمين جهازك.
1 - تعيين رمز مرور قوي
بغض النظر عما إذا كنت تستخدم Touch ID أو Face ID ، فإنك لا تزال بحاجة إلى رمز مرور ، وكلما زاد طول رمز المرور الذي يمكنك استخدامه وتذكره كلما كان ذلك أفضل.
انتقل إلى الإعدادات> Touch ID ورمز المرور (أو Face ID ورمز المرور على iPhone مع Face ID) ، أدخل رمز المرور الحالي ، ثم انقر فوق "خيارات رمز المرور" للحصول على مجموعة من الخيارات. اختر بين الرمز الأبجدي الرقمي المخصص (الأكثر أمانًا) أو الرمز الرقمي المخصص (الخيار الثاني الأفضل) أو الرمز الرقمي المكون من 4 أرقام (لا أوصي بهذا الخيار الأخير).
2 - كلمة المرور التلقائي ومديري كلمة المرور طرف ثالث
يأتي نظام التشغيل iOS 12 الآن مزودًا بميزة الملء التلقائي لكلمة مرور باستخدام iCloud Keychain ولديه القدرة على الاتصال بتطبيقات كلمات المرور الخاصة بطرف ثالث مثل Dashlane و 1Password ولاست باس.
يمكنك العثور على هذه الميزة في الإعدادات> كلمات المرور والحسابات> تدوينات المرور كلمات المرور.
3 - التحكم في ما يتم استخدام معرف اللمس - معرف الوجه للمصادقة
هل تفضل الحماية الإضافية التي تتطلب إدخال رمز المرور الخاص بك؟ يسمح لك نظام التشغيل iOS 12 بتبديل معرف الهوية - معرف الوجه من أجل:
* ايفون فتح
* iTunes ومتجر التطبيقات
* أبل الدفع
* كلمة المرور التعبئة التلقائية
انتقل إلى الإعدادات> Touch ID ورمز المرور (أو Face ID ورمز المرور على iPhone بجهاز Face ID) ، أدخل رمز المرور الحالي للتحكم في ذلك.
4 - تشغيل تحديثات iOS التلقائية
الجديد في نظام iOS 12 هو القدرة على تثبيت تحديثات iOS تلقائيًا ، مما يضمن أن نظام التشغيل الخاص بجهاز آيفون أو آيباد محدث بشكل دائم.
لتعيين هذا توجه إلى على الإعدادات> عام> تحديث البرنامج وتشغيل التحديثات التلقائية.
5 - التحكم في ما يمكن الوصول إليه عند قفل جهاز آيفون أو آيباد
التحكم في ما يمكن الوصول إليه على جهازك عندما يكون مقفل. يتيح نظام التشغيل iOS 12 التحكم في ما يلي:
* عرض اليوم
* مركز الإشعارات
* مركز التحكم
* سيري
* رد برسالة
* التحكم في المنزل
* محفظة نقود
* اعادة الاتصال من المكالمة فائتة
* ملحقات USB
خلاصة القول هي أنه كلما قمت بإغلاق أكثر ، كلما كان جهازك وبياناتك أكثر أمانًا. تعد ميزة ملحقات USB مفيدة بشكل خاص ، لأنها ستحول دون استخدام منفذ Lightning للاتصال بأي ملحق إذا تم قفل جهاز آيفون أو آيباد الخاص بك لأكثر من ساعة.
انتقل إلى الإعدادات> Touch ID ورمز المرور (أو Face ID ورمز المرور على آيفون بجهاز Face ID) ، أدخل رمز المرور الحالي للتحكم في ذلك.
6 - تمكين وضع حماية البيانات
يحتوي نظام iOS على حماية قوية لمنع المستخدم غير المصرح له من محاولة تخمين رموز المرور الخاصة بك.
انتقل إلى الإعدادات> Touch ID ورمز المرور (أو Face ID ورمز المرور على آيفون مع Face ID) ، وأدخل رمز المرور الحالي ، ثم انتقل لأسفل إلى مسح البيانات.
بعد 10 محاولات فاشلة لرمز الدخول سيتم حذف مفتاح التشفير ومحو بياناتك.
7 - تقليل مهلة شاشة التأمين
كلما قمت بإعداد مهلة قفل الشاشة (هناك خيارات تتراوح من 30 ثانية إلى أبداً) ، ليتم قفل القفل بعد وضع الهاتف جانباً.
يمكنك تغيير وقت القفل التلقائي من خلال الانتقال إلى الإعدادات> العرض والسطوع> قفل تلقائي.
8 - قم بإعداد المصادقة الثنائية لحساب icloud
تتمثل إحدى أفضل الطرق لحماية بياناتك في إعداد المصادقة الثنائية واستخدامها. هذا يعني أنه حتى لو كان لدى المهاجم اسم مستخدم وكلمة مرور iCloud الخاص بك ، فسوف ترسل Apple رمز مصادقة لجهاز اخترته ، والذي يجب أن يمنع معظم الهجمات.
انتقل إلى الإعدادات> وانقر فوق اسمك أعلى الشاشة ، ثم انتقل إلى Password & Security ، ثم اختر مصادقة ثنائية.
9 - تعطيل الأدوات غير الضرورية
يمكن للأدوات من تطبيقاتك المفضلة أن تستهلك البيانات حتى عندما يكون جهاز آيفون مقفلاً. يمكنك إما تعطيل ميزة "عرض اليوم" من الوصول إليها عند قفل جهازك أو يمكنك تعديل الأدوات كما يلي:
مرّر سريعًا إلى اليمين على الشاشة الرئيسية في لوحة Today View ، ثم مرر لأسفل الشاشة واضغط على تحرير. الآن ، يمكنك إزالة أي أضافة لا تحتاجها.
10 - تنشيط "البحث عن جهاز iPhone الخاص بي"
هذه ميزة سهلة الاستخدام إذا كنت قلقًا بشأن سرقة جهازك ، في حال ضياع هاتفك يسمح لك بتحديد موقع هاتفك على الخريقة .
لتنشيطه ، انتقل إلى الإعدادات> ثم انقر فوق اسمك أعلى الشاشة ، وانتقل إلى iCloud> البحث عن جهاز iPhone.
من هنا ، يمكنك أيضًا التحقق من ميزة إرسال الموقع الأخير ، والتي ترسل موقع جهازك إلى Apple عندما تكون البطارية منخفضة ، مما يتيح لك العثور عليه حتى عندما تكون البطارية مسطحة.
11 - السيطرة على معاينة الإشعارات
يمكن الإشعارات المعروضة على شاشة القفل تسرب بعض المعلومات الحساسة والتي لاينبغي لأحد آخر الأطلاع عليها .
لإجراء ذلك ، انتقل إلى الإعدادات> الإشعارات> إظهار المعاينات وقم بتغيير الإعداد إلى "في حال فتح القفل أو الى مطلق.
12 - السيطرة على الوصول الى الموقع
يمكنك التحكم في كيفية ووقت وصول التطبيقات إلى بيانات موقعك. انتقل إلى الإعدادات> الخصوصية> خدمات الموقع ، ومن هناك يمكنك الانتقال إلى تطبيقاتك.
يمكنك الاختيار بين:
* أبدا
* أثناء استخدام التطبيق
* دائما
سيعرض لك كل تطبيق أيضًا شرحًا موجزًا لكيفية استخدام بيانات الموقع.
13 - قم بتأمين متصفح Safari
إذا كان متصفح سفاري هو المتصفح الذي تختاره على iOS ، فستقدم لك آبل عددًا من التخصيصات الأمنية.
انتقل إلى الإعدادات> سفاري ، ومن هناك ، ستحصل على إمكانية الوصول إلى العديد من الخيارات ، من حظر النوافذ المنبثقة لمنع التتبع عبر الموقع ، ومطالبة المواقع بعدم تعقبك و التحذير من المواقع الإحتيالية قم بتفيعل هذه الخيارات لحماية نفسك أثناء التصفح .
هذه إجراءات تحتاج منك أن تجري نظره عليها ، إذا كنت شخص تهتم بالخصوصية وتأمين جهازك.
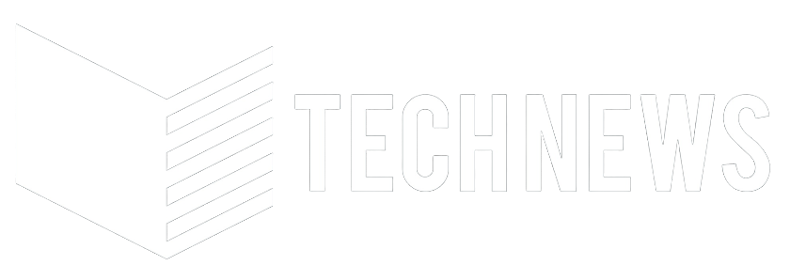











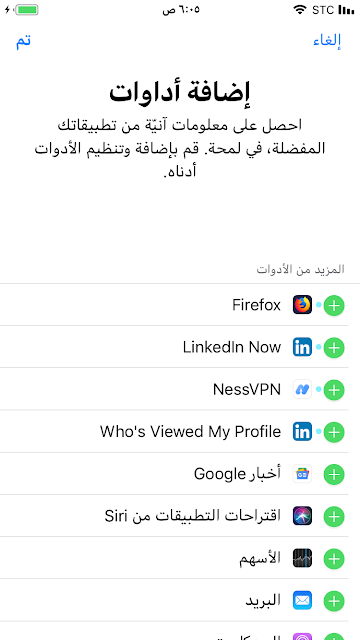
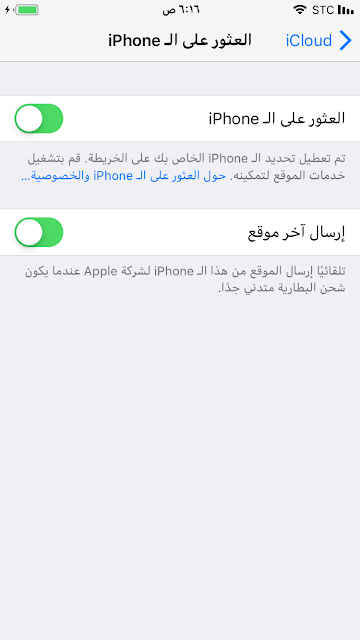








ليست هناك تعليقات:
إرسال تعليق